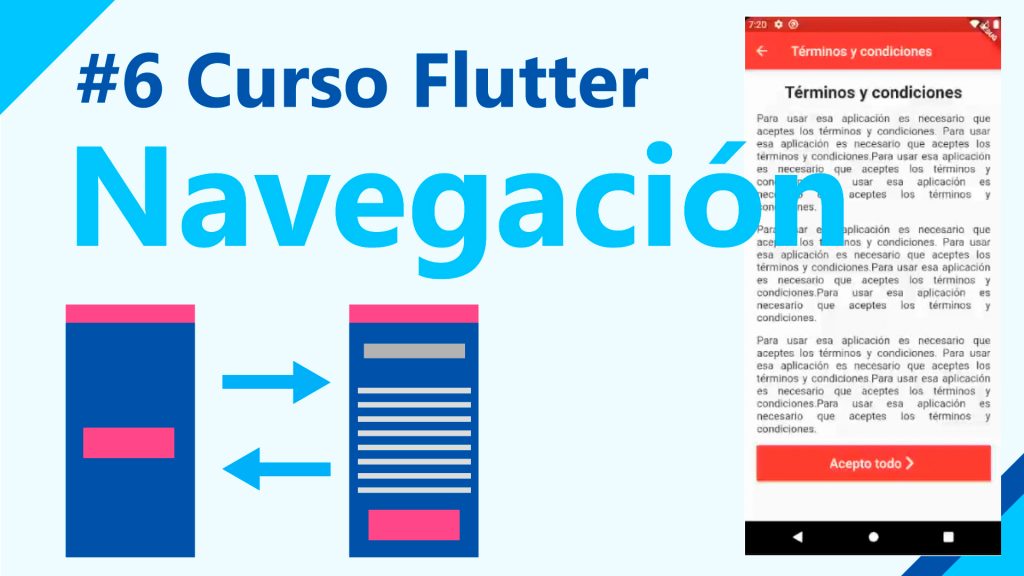
En nuestro canal de Youtube estamos realizando un curso gratuito sobre Flutter, un excelente framework de programación para crear aplicaciones móviles para Android y para iOS al mismo tiempo. En esta entrega aprenderemos como hacer una navegación básica. Ir a una pantalla y volver.
Comenzamos el vídeo disculpándome por tener tan muerto el canal, literalmente varios meses sin subir vídeos, sin contestar mensajes, etc. El trabajo a veces no permite ocuparse del canal como uno quisiera, luego empezamos con el ejemplo.
En el ejemplo que haremos, crearemos un botón para poder navegar a otra pantalla. Para eso usaremos un RaisedButton de toda la vida, de lo más clásico que hay. En el evento onPressed( ) del botón haremos el llamado de el objeto Navigator que es el que nos permite hacer la navegación entre pantallas.
Navigator
Este objeto es inherente a las aplicaciones en Flutter, es decir que viene por defecto, no hace falta importar nada ni crearlo nosotros mismos. Flutter ya cuenta con un estilo de navegación bastante Material y que se adapta a la navegación en iOS con gestos.
El objeto Navigator nos ofrece varias funciones interesantes relacionadas con la navegación en flutter. Puede ser llamado en cualquier función y al ejecutarse crea una especie de pila de cartas, en la que cada carta corresponde a una instancia de la pantalla solicitada.
En esta ocasión vamos a concentrarnos en 2 de las funciones de tiene este objeto. Push y Pop. Push, nos sirve para hacer el llamado a una pantalla nueva. Pop, sirve para volver a la pantalla anterior. Así que en este ejemplo usaremos el Navigator.push( … ) para llamar a una página. Esto se ejecutará al presionar un botón. Y luego en la página nueva usaremos Navigator.pop(…) para volver a la pantalla que la invocó.
Rutas
Cuando vamos a navegar entre pantallas, es necesario (por cuestiones obvias) tener más de 1 pantalla. Vamos a hacer un ejemplo básico en el que usaremos la pantalla que viene por defecto y usaremos una segunda pantalla en la que vamos a mostrar una especie de Términos y condiciones.
Esta segunda pantalla puede realizarse en el mismo archivo main.dart, sin embargo, por cuestiones de orden, vamos a crear un nuevo archivo llamada pagina02.dart en el que escribiremos el widget con su respectivo Scaffold.
Aquí dejaré el código del widget resultante de la página 02:
import 'package:flutter/material.dart';
class Pagina02 extends StatelessWidget {
const Pagina02({Key key}) : super(key: key);
@override
Widget build(BuildContext context) {
return Scaffold(
appBar: AppBar(
title: Text("Términos y condiciones"),
),
body: Padding(
padding: const EdgeInsets.all(20),
child: Column(
children: [
Text("Términos y condiciones",
style: TextStyle(fontSize: 25, fontWeight: FontWeight.bold),),
SizedBox(height: 15,),
Text("Para usar esa aplicación es necesario que aceptes los términos y condiciones. Para usar esa aplicación es necesario que aceptes los términos y condiciones.Para usar esa aplicación es necesario que aceptes los términos y condiciones.Para usar esa aplicación es necesario que aceptes los términos y condiciones. ",
style: TextStyle(fontSize: 16), textAlign: TextAlign.justify,),
SizedBox(height: 15,),
Text("Para usar esa aplicación es necesario que aceptes los términos y condiciones. Para usar esa aplicación es necesario que aceptes los términos y condiciones.Para usar esa aplicación es necesario que aceptes los términos y condiciones.Para usar esa aplicación es necesario que aceptes los términos y condiciones. ", style: TextStyle(fontSize: 16), textAlign: TextAlign.justify,),
SizedBox(height: 15,),
Text("Para usar esa aplicación es necesario que aceptes los términos y condiciones. Para usar esa aplicación es necesario que aceptes los términos y condiciones.Para usar esa aplicación es necesario que aceptes los términos y condiciones.Para usar esa aplicación es necesario que aceptes los términos y condiciones. ", style: TextStyle(fontSize: 16), textAlign: TextAlign.justify,),
SizedBox(height: 15,),
RaisedButton(
padding: EdgeInsets.all(15),
color: Colors.red,
textColor: Colors.white,
child: Row(
mainAxisAlignment: MainAxisAlignment.center,
children: [
Text("Acepto todo", style: TextStyle(fontSize: 20),),
Icon(Icons.arrow_forward_ios)
],
),
onPressed: ()=>{
// Aqui por ejemplo podrían guardar un registro de este celular en un base de datos en firebase.
Navigator.pop(context)
})
],
),
),
);
}
}Parece mucho verdad, sin embargo la mayoría es texto repetido para simular el texto de los términos y condiciones. Lo importante está en el evento onPressed del último botón. Como puedes ver hacemos el llamado a Navigator.pop( context ). Esto hará que volvamos a la página anterior.
Ahora veamos el código de del archivo main.dart:
import 'package:flutter/material.dart';
import 'package:navegacion/pages/pagina02.dart';
void main() {
runApp(MyApp());
}
class MyApp extends StatelessWidget {
// This widget is the root of your application.
@override
Widget build(BuildContext context) {
return MaterialApp(
title: 'Flutter Demo',
theme: ThemeData(
primaryColor: Colors.red,
visualDensity: VisualDensity.adaptivePlatformDensity,
),
home: MyHomePage(title: 'Navegación'),
);
}
}
class MyHomePage extends StatefulWidget {
MyHomePage({Key key, this.title}) : super(key: key);
final String title;
@override
_MyHomePageState createState() => _MyHomePageState();
}
class _MyHomePageState extends State<MyHomePage> {
@override
Widget build(BuildContext context) {
return Scaffold(
appBar: AppBar(
title: Text(widget.title),
),
body: Center(
child: Column(
mainAxisAlignment: MainAxisAlignment.center,
children: <Widget>[
Text(
'Home',
),
RaisedButton(
child: Text("Ir a la otra página"),
onPressed: ()=>{
Navigator.push(
context,
MaterialPageRoute(builder: (context)=> Pagina02() )
)
}
)
],
),
),
);
}
}Este archivo está tal y como viene por defecto, solo borramos la funcionalidad del contador y agregamos el botón para hacer el llamado a la segunda página.
Bueno programadores y programadoras, espero les haya gustado este vídeo y sobretodo espero que les haya servido. Recuerden que si tienen alguna duda, pueden dejarla en los comentarios, ya sea en esta página web o bien en los comentarios de Youtube y con gusto estaré contestando.
Un abrazo y hasta la próxima.
